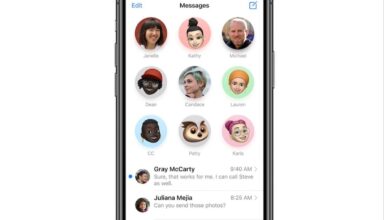Your iPhone 6 series is packed full of important information you won’t be able to replace if it’s lost. Your text messages, photos, and other important data might exist only on your iPhone. And if the phone is lost, stolen, or breaks, you’ll lose all of it.
Unless you know how to backup iPhone 6, that is. Backups are simple to make and easy to restore onto a phone if you need to. There are two main options for backing up iPhone 6: to iCloud or to a computer. This article shows you how to do both.
Contents
How to Backup iPhone 6 to iCloud
If you have an iPhone, you almost definitely have an iCloud account. You probably created it when you set up your iPhone originally and you may use it for all kinds of things without even knowing it. Your iCloud account stores photos, passwords, syncs contacts across devices, and much more. One of the most important things iCloud can do for you is to back up iPhone 6.
Not only is this important, it’s also really simple. After you set it up, your iPhone will automatically back up to iCloud whenever your phone is locked, plugged into a power source, and connected to Wi-Fi. That means that your iPhone will be backed up all the time, without you having to do anything — and that’s the best kind of back up.
Every iCloud account comes with 5 GB of storage. Most people need more than that to back up all of the data on their phones, so you may need to upgrade your account. Adding 50GB of storage to iCloud costs US$0.99 month and is really worth your consideration.
To set up iCloud backup on iPhone 6, 6 Plus, 6S, and 6S Plus, follow these steps:
-
Make sure your iPhone is connected to Wi-Fi (you can backup using your iPhone’s 4G/LTE connection, but it’ll use up your monthly data very quickly).
-
Tap Settings.
-
Tap your name at the top of the Settings screen.
-
Tap iCloud.
-
Scroll to the bottom and tap iCloud Backup.
-
Move the iCloud Backup slider to on/green.
-
In the pop-up window, tap OK.
-
You can choose to have your phone automatically back up later or tap Back Up Now to start a back up.
Even if you haven’t used iCloud Backup in the past, your photos may be backed up to iCloud already. You can also use this feature to just backup photos to iCloud, while backing up other data to your computer. Learn more by reading How to Turn on Photo Stream and iCloud Photo Sharing.
How to Backup iPhone 6 to iTunes
The other option for backing up iPhone is to use iTunes. If you already manage the data on your iPhone by syncing with iTunes, this is a good option. If you’ve never used iTunes with your iPhone, though, you may prefer to use iCloud.
Backing up iPhone to iTunes is almost as easy as to iCloud, but it’s not as automatic. Instead, you have to connect your iPhone to the computer running iTunes and start the process yourself.
Only back up your iPhone to a computer that you own and have regular access to. There’s no point in having a backup if it’s on a computer you can’t reach when you need it.
To backup iPhone 6, 6 Plus, 6S, or 6S Plus to iTunes, follow these steps:
-
Connect your iPhone to your computer. This can be done via USB or Wi-Fi (if you’ve already set up Wi-Fi syncing, that is). You may prefer USB if you have a lot of data to sync, since it’s faster.
-
Open iTunes if it’s not already open.
-
Click the iPhone icon beneath the playback controls in the top left corner of iTunes.
-
On the iPhone management screen, find the Backups section.
-
To ensure that your iPhone is always backed up to this computer, click This computer in the Automatically Back Up section.
-
Click Apply in the bottom-right corner to save that setting.
-
To start a backup now, click Back Up Now.
For extra security, or if you have an Apple Watch, you can encrypt your iPhone backup on your computer. This means that anyone (including you) who tries to access that backup — either to view its contents or to restore it onto an iPhone — will need to enter a passcode. For more information, check out About encrypted backups in iTunes.
How to Backup iPhone 6 to Your Computer
While iTunes is probably the easiest option to backup iPhone 6 to a computer, it’s not the only choice. There are a number of third-party programs that both offer backup and features that iTunes doesn’t have. These can include the ability to browse hidden files on the iPhone, recover photos, voicemails, and text messages that seem to be deleted, and more.
These programs are generally paid and may not be as comprehensive or reliable as iTunes. We don’t recommend using these programs as your only backup tool. However, the features they offer that iTunes doesn’t can be just what you need in some circumstances.
Why You Should Back Up to Both iCloud and Computer
Now that you know the two main options for backing up iPhone 6 or 6S, here’s a twist: we recommend that you use both of them. That’s right: don’t treat them as options; treat them as complementary tools.
The best practice you can follow when backing up your data is to have two copies of it: one close at hand if you need it right away and one offsite from you that you can get if something happens to the nearby copy. For instance, having a backup in your house isn’t very useful if you need the backup when you’re on vacation or if you house burns down with the backup inside.
It’s a little more work, and you may never need two backups, but if you ever do, you’ll back glad you spent the extra time to backup twice.