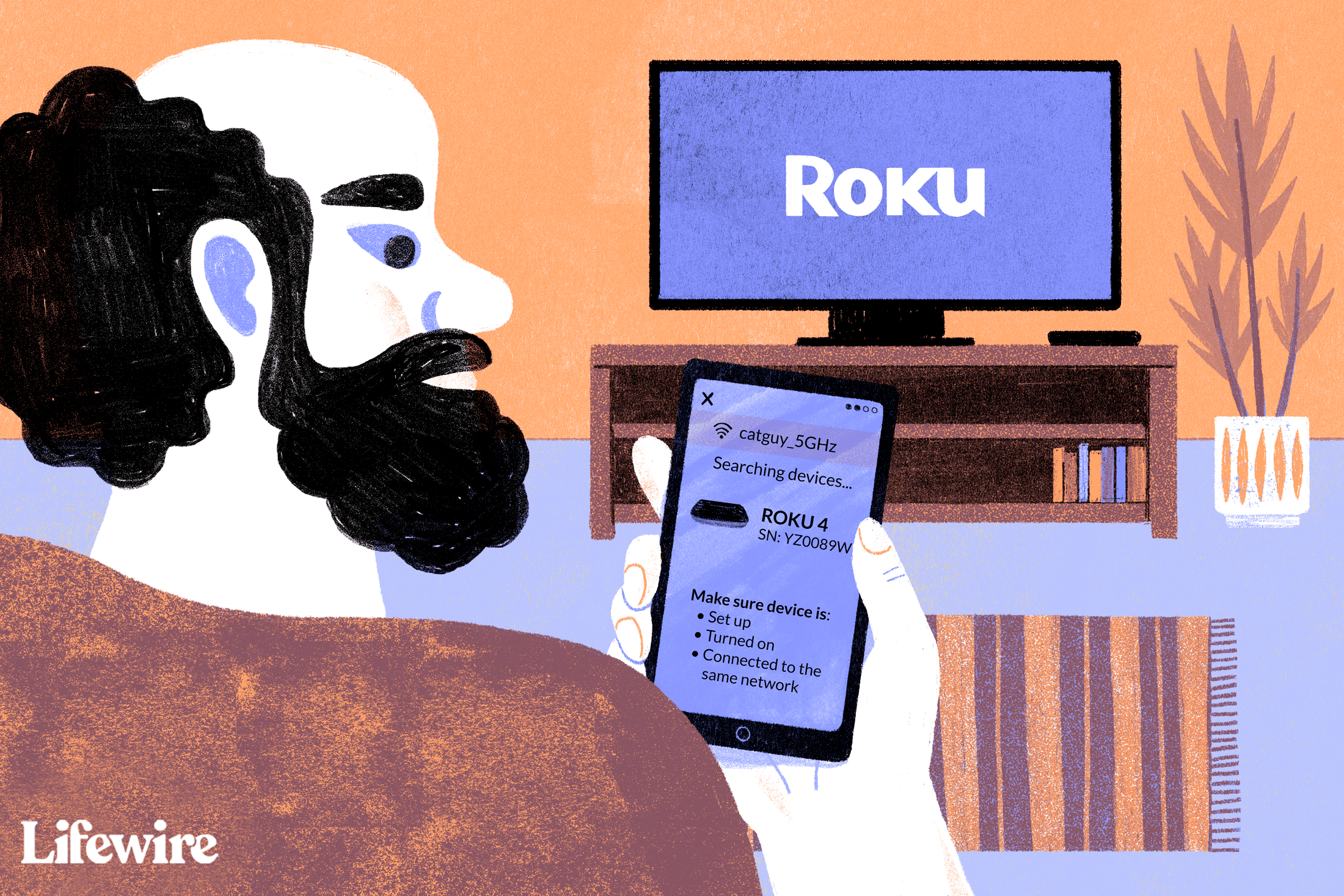Use your Roku to mirror your Apple iphone to your Tv screen without paying for an supplemental dongle or an high priced Apple Television set.
Your Roku receiver and your Iphone should join the very same community. You can confirm your community settings with the Roku receiver.
These instructions use to all current iOS/iPadOS products and all recent Roku equipment that assist wi-fi incoming connections.
How to Established Up Mirroring on Roku
You have to have to make sure mirroring is permitted or set up on your Roku receiver.
On your Roku, go to Options > Program > Monitor Mirroring.
Below Monitor mirroring mode, verify that both Prompt or Constantly permit is chosen, indicated by a check out mark.
Verify Display mirroring equipment for a doable blocked unit if your Apple iphone can not link — evaluation the listing less than the Always blocked gadgets part.
Download the Roku app from the App Shop. Launch the application immediately after it really is mounted and accept the Phrases and Providers to continue on setup. The Roku application then lookups for a receiver.
When a machine is located, tap it to connect.
Stream Iphone to Roku Using Picture+
Use the Photographs+ app to stream articles to your Roku:
Faucet Pictures+ to begin the mirroring course of action.
Based on what you’d like to mirror, tap Tunes, Photos, Videos, or Screensaver.
Tap the media you want to engage in.
Your Television set will exhibit Perform on Roku in advance of playing your chosen media.
Mirror Iphone to Roku Working with Screensaver
Just one of the mirroring features in the Roku application is a Screensaver, which makes it possible for you to incorporate some of your photos to a screensaver slideshow to enjoy on your Tv.
Tap Screensaver on the media collection display screen and then tap Screensaver.
Employing the fall-down menu, decide on the source you want to use for your screensaver shots.
Tap just about every picture you want to include. You’ll see a look at mark on the pics you’ve chosen.
When you have completed including shots, tap Next.
Faucet Model and Speed to regulate how you want the images to look. Then faucet Set Screensaver.
Faucet Okay to established the screensaver or faucet Cancel to start out over.
Confirm that the screensaver effectively displays on your Television set.