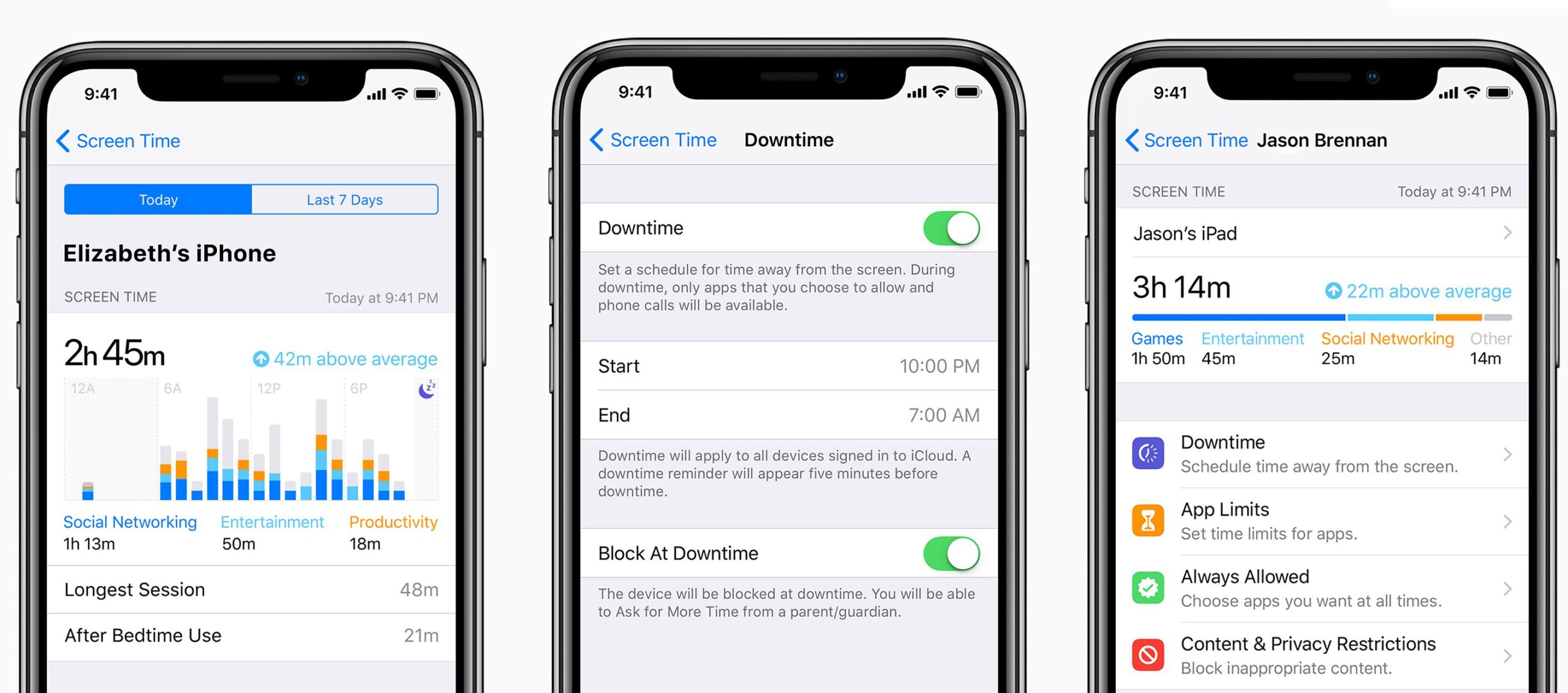If you want to restrict the sum of time you invest applying your Iphone, iPad, and other equipment, Apple features a element in iOS 12 and up that allows you places restrictions on electronic devices. It is really identified as Monitor Time. This function not only allows you utilize some digital self-manage, but provides parental management about kids’ units, far too.
This report applies to equipment managing iOS 12 and iOS 13.
Contents
What Is Monitor Time?
Display screen Time is a element of the iOS that lets you observe how much time you use your units, plan time absent from those products, and established restrictions on the use of specific applications or teams of apps. It allows you do all of this for your kids’ gadgets, way too.
Monitor Time is related to Do Not Disturb. Not Disturb stops folks from calling or texting you for the duration of particular durations of time, such as whilst driving. Display Time stops you from employing your product or selected apps throughout occasions you pick.
Display Time works by using iCloud, so your options on a person gadget will routinely be used to every single device which is signed in to the similar iCloud account.
How to Set Up Screen Time in iOS 12 and 13
To set up Display Time on your device, tap Configurations > Screen Time. From there, you can configure various groups of content material:
- Downtime: To agenda time in which you can not use your system other than the Cellphone application or for applications you allow for, tap Downtime and go the Downtime slider to on/eco-friendly. Then, use the wheels to set the time for when Downtime commences and finishes.
- App Boundaries: To limit particular varieties of applications (this sort of as social media apps), tap App Limits. To established the sum of time every day you can commit utilizing that category of applications, faucet Application Limitations > Incorporate Limit, decide on an app group, tap Add, and then set an quantity of time. Optionally, you can faucet Personalize Days so that application limits do not apply on the weekend, for instance.
- Communication Restrictions: Limit your capability to textual content, simply call, and FaceTime by tapping this possibility. To handle your interaction solutions through Display Time constraints, faucet In the course of Allowed Monitor Time and then opt for regardless of whether you want to discuss to Every person or Contacts Only, and determine if you want to be extra to team discussions. Identical choices are obtainable For the duration of Downtime. Notice: This capabilities is out there on iOS 13 and up.
- Normally Permitted: To entry some apps no issue your settings (this sort of as for emergencies), tap Usually Authorized, then faucet the environmentally friendly + subsequent to applications you want to allow for (or faucet the red – to take out applications).
- Written content & Privacy Limits: To access the crafted-in iOS resources to block sure sorts of content material, tap Material & Privateness Limitations. You will be asked to enter a passcode. The Constraints configurations that have been in the Standard menu of Settings in iOS 11 and previously have been moved listed here. The Privacy settings can be accessed listed here or via their menu in Configurations.
- Lock Configurations: To secure your options with a passcode, tap Use Monitor Time Passcode (if you failed to already established it up for Articles & Privateness Limits).
Have a lot more than a single system using Screen Time and a blended report of Display screen Time use throughout all units? Move the Share Across Gadgets slider to on/green.
How to Set Up Display Time on Kids’ Units
You can also established up Screen Time on your kids’ iOS units from this monitor. 1st, you need to have to set up Spouse and children Sharing. With that accomplished, tap the identify of the boy or girl whose Display Time you want to established.
You will be requested to established Downtime, Application Limitations, and other configurations on screen devoted to people options. Do so, or skip to the major Monitor Time settings.
From there, placing Monitor Time restrictions for your little one are the exact same as setting them for you. Decide on the app categories you want to limit and tap Set to opt for the total of time you can restrict them to just about every working day. Faucet Established App Restrict to configure restrictions, much too.
There are two significant variances on this display:
- Include Web site Data: Transfer this to on/eco-friendly to see what internet websites your child visits.
- Transform Display Time Passcode: When setting up Monitor Time a baby, you make a passcode to stop them from changing the limitations you set for them. This alternative allows you alter the passcode you have presently made.
When creating a passcode to defend the options, choose some thing you will recall, but the young ones can’t guess.
How to Use and Override Monitor Time
The moment you’ve got set it up, you can find not a lot for you to do to use Display screen Time. It will go on as scheduled and block or enable types of apps primarily based on your settings. It will also give you a five-minute warning before Downtime arrives on or when you access your everyday app restrict.
If you really require to use your system, you can quickly override Monitor Time. Display screen Time will not protect against you from unlocking your machine or launching an app. Alternatively, it prompts you to enhance your time management abilities and willpower.
When you launch a blocked application, a display screen appears permitting you know it truly is blocked. Faucet Ignore Limit to override it. Monitor Time offers you another prospect to make the appropriate preference. It offers an solution to Remind Me in 15 Minutes so that you can delay applying the application a very little extended, Ignore Limit for Right now to use the app correct now, or Terminate to go back to not working with your machine or the application.
How to Keep track of Device Utilization With Monitor Time
Display screen Time can enable you realize how considerably time you invest on your Apple iphone or iPad, and what you happen to be executing.
The best of the Display screen Time configurations reveals your day-to-day normal time used on equipment in the very last 7 days (on iOS 13 on iOS 12, it reveals your full time put in on the gadget today, as very well as how a great deal time you commit in every sort of application). For a lot more info about your all round activity, tap that spot.
The subsequent monitor demonstrates a in depth breakdown of your use, possibly for the 7 days or the Working day. Data you can get right here consists of:
- Full time invested on the unit.
- What types of app you utilised, for how very long, and at what time of day.
- Your most-applied apps by time and by class (faucet each application for precise facts on your use of it).
- How several occasions you picked your gadget up for each hour, when the pickups happened, the complete quantity of pickups, and your busiest hour.
- How several total notifications you have gained, how several for each hour, when you acquired the most, and from what apps.
How to Switch Off Display Time
Never want to limit your machine use any longer? Transform off Display screen Time by adhering to these techniques:
Tap Configurations.
Tap Monitor Time (and enter a passcode, if prompted).
Tap Flip Off Display screen Time.
In the pop-up menu, tap Flip Off Display screen Time.