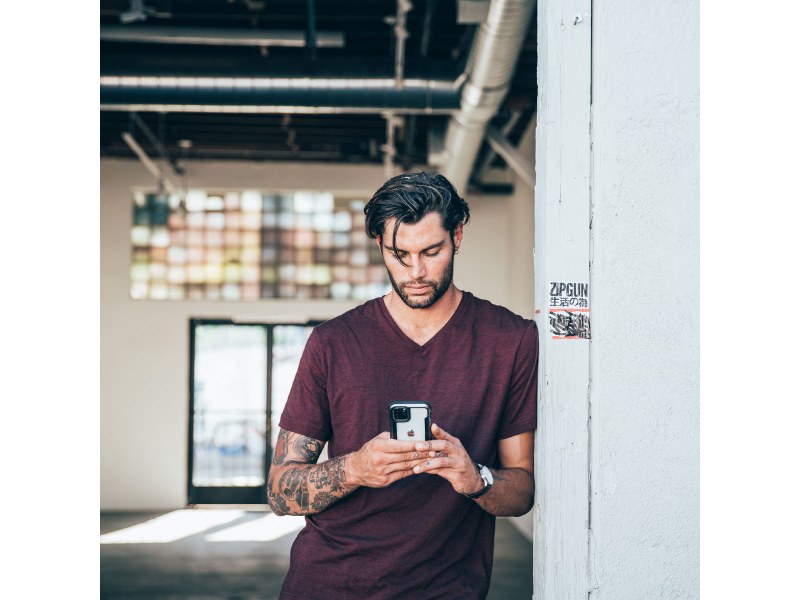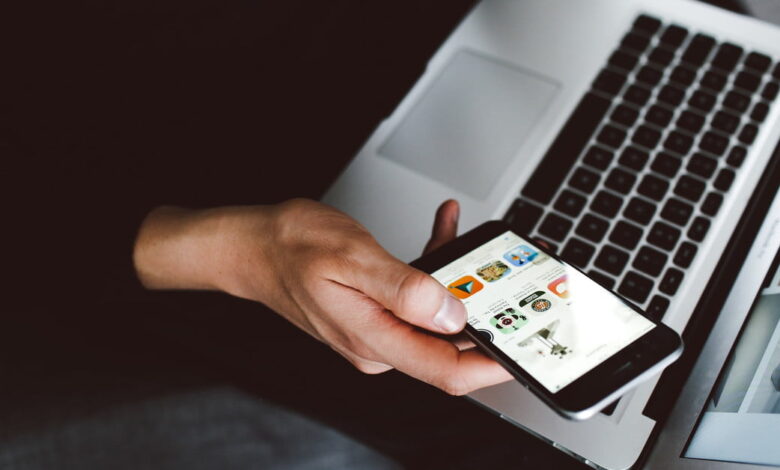
The iPhone camera gets better with every new iteration, which isn’t surprising given it’s one of the most popular cameras in existence. As image quality improves and resolution continues to climb, however, you’re going to need more storage space, and with support for RAW images and 4K videos, those files are now even larger. Even on the iPhone 11 Pro, customers who opted for the base 64-gigabyte version are going to quickly run out of space.
Below are a few of our favorite methods for backing up iPhone photos, whether you want to rely on a direct connection or one of many cloud-based services. (The processes described here also applies to the iPad and iPod Touch.)
There’s more to Apple’s mobile operating system than you might think. We’ve rounded up some of our favorite iOS tips and tricks in one handy guide.
Contents
How to upload your photos using a USB cable
The process for importing and transferring photos from an iOS device with a USB cable essentially hasn’t changed for a decade, whether you’re using MacOS or Windows. The process varies slightly between operating systems, but it’s basically just a matter of plugging your iPhone in and clicking the Import button.
MacOS
Step 1: Plug your phone into your computer — either using a 30-pin-to-USB (iPhone 4S or older) or Lightning-to-USB cable — the same way you would if you transferring music from an iPod to a computer.
 how to transfer photos from your iPhone to a computer USB cable plugged into a MacBook Pro”>
how to transfer photos from your iPhone to a computer USB cable plugged into a MacBook Pro”>Step 2: The Photos app should automatically launch, but if not, open the program via Launchpad, Dock, or the Applications folder. (Alternatively, launch Aperture or iPhoto if you use those applications.) If your device isn’t automatically selected, you can find it on the left side of the Photos app screen. You could also use the Image Capture app in MacOS to quickly download content from phone to a folder.
Step 3: If using Photos, click the blue Import All New Items button in the upper-right corner, or select the individual photos you wish to transfer before clicking the Import Selected button at the top. You can also check the box beside Delete items after import if you wish to automatically delete the photos on your iPhone after importing.

Once done, select Last Import (located on the left) to view your recently uploaded images. Keep in mind that Ctrl-clicking an image will also bring up additional options for sharing, favoriting, and editing.
MacOS, by default, launches the Photos app whenever a camera, memory card, or device containing photos — like an iPhone, for example — is connected. To disable this, after the first time Photos launches, uncheck the box in the upper-left that says “Open photos for this device” or “Open photos.”
Windows
The iPhone pairs well with MacOS — there’s no doubt there. However, that doesn’t mean Apple has made it difficult for Windows users to access their photos using a program native to their respective OS. The process is nearly identical for Windows 8 and 10 users, so you shouldn’t experience much trouble using any moderately recent Windows OS.
Step 1: Plug your phone into your computer — either using a 30-pin or Lightning cable — the same way you would do so if you were uploading music. (You may also need to install iTunes beforehand.)
Step 2: The Photos app should automatically launch, but if not, open the program using the Start menu or search bar. You may have to unlock your iPhone before moving on.
Step 3: Click the Import button in the upper-right corner, represented by a box with a downward arrow inside. Any image with a check-mark in the corner will be imported, so check the ones you want and uncheck the ones you don’t. By default, all photos are selected, but you can also click “clear all” and go in and select individual photos if you only want to upload a few. Afterward, check the individual photos you wish to transfer from your iPhone, and click Continue in the lower-left corner.

Step 4: Check the box in the resulting pop-up window if you’d like to automatically delete the photos on your iPhone after importing them, or simply click the Import button to transfer the images to your main Pictures folder. Alternatively, click the blue Change where they’re imported link to select a new save destination.

When finished, click the Albums button accessible via the left-hand navigational pane. Then, select Last Import at the top to view, share, or edit any of your recently-uploaded photos.
How to upload your photos wirelessly (on a Mac)
On MacOS, it’s possible to bypass the cable altogether thanks to Apple’s AirDrop. This proprietary wireless transfer protocol makes it easy to send photos from your iPhone to your MacOS computer, be it a single image or a hundred. The process also works with the iPad, as well as for sending photos from one iPhone to another, or from an iPhone to an iPad and vice versa.
AirDrop isn’t as organized or quick as using a cable connection and the Photos app, but if you only have a handful of photos to transfer, AirDrop is often much simpler than digging out that cable. The process can also be reversed, so you can send a photo that’s on your Mac (like if you shot with a ‘real’ camera instead of the iPhone camera) to your iPhone — a process that’s helpful for tasks like sharing to Instagram.
So long as you have a comparable operating system and computer (a full list of which you can find below), the process is fairly straightforward. If you’re running Mac OSX Lion (10.7) or later, the following computers should be AirDrop compatible:
• iMac (Early 2009 or newer)
• Mac Pro (Mid-2010 or newer)
• Mac mini (Mid-2010 or newer)
• MacBook Pro (Late 2008 or newer)
• MacBook Air (Late 2010 or newer)
• MacBook (Late 2008 or newer)
Step 1: Make sure Wi-Fi is enabled for both devices.
Step 2: Make sure AirDrop is enabled on both devices. On your MacOS computer, open a Finder window and in the left-hand navigation bar, click on the AirDrop label (it should be at the very top, as shown below). At the bottom of the screen, after “allow me to be discovered by,” make sure it says contacts only or everyone. On iOS, go to Settings > General > AirDrop. Make sure either Contacts Only or Everyone is selected.

Step 3: On your iPhone, go to the Photos app and select the photo(s) you want to transfer. There’s no documented limit on how few or how many you can transfer at once, but the more images you select, the longer the transfer will take. Massive transfers will overwhelm your device, so avoid sending your entire photo library this way.

Step 4: Tap on the share icon inside the Photos app (the box with the arrow pointing up) and wait for the MacOS computer you want to transfer them to pop up under the AirDrop section of the share dialog. Make sure the device that you want to transfer to is on and awake. Once the correct MacOS computer appears, tap on it. Depending on your AirDrop settings, you may have to approve the transfer, otherwise it will automatically begin.
Step 4: By default, the photos are stored in your Mac’s Downloads folder. The images won’t be grouped into a folder by default, so it’s up to you to organize the images, store them, or add them to an app like Photos.
How to upload your photos using iCloud

iCloud will automatically upload your photos to cloud storage. Besides being ideal for safekeeping, iCloud also makes it easy to access your photos from any device, such as working with your iPhone photos on a Mac, or even a PC. Apple offers 5 GB of free iCloud storage, so a paid subscription to iCloud is required if you wish to store a large amount of photos.
Step 1: Activate the iCloud if you haven’t already on your iPhone. In Settings, tap your name or Apple ID at the top, then tap iCloud. Tap Photos and turn on the toggle for iCloud Photos.
Step 2 (Mac): Make sure you are signed in to the same Apple ID on both devices. Then, on your Mac, head to the System Preferences, then click on the iCloud option. Select the Options button next to Photos, then select the iCloud option.
Step 3 (Mac or PC): Turning on iCloud photos on two devices will sync files automatically, but there’s another way to access your photos too. Visit iCloud.com and login to your Apple ID. From here, you can view and download your photos — and this option works on a PC, too.
How to upload your photos using Dropbox
The aptly-titled Dropbox has been a tour de force in the file-sharing game ever since it arrived on the scene in 2007. It functions as a file-hosting service, one that allows you to access and upload files anywhere you have an internet connection. The service’s official mobile app for iOS devices takes that functionality one step further, though, granting you a means to manually or automatically upload your photos to the cloud whenever you see fit.
This isn’t the same as transferring photos directly to a computer. Instead, you are uploading content to the cloud, or Dropbox’s servers. However, if your computer is synced with your Dropbox account, you can access those uploaded photos as if they were stored on an external drive.
Manually
Step 1: If you haven’t done so already, download the Dropbox mobile app and log in as you would normally on your iOS device.
Step 2: Navigate to the location within your Dropbox where you’d like to upload the files and tap the big, circular button displaying a plus symbol (located at the bottom of your screen). Then, select Upload Photos from the resulting drop-down menu.

Step 3: Choose the save location from which you’d like to upload files from — most likely, this will be from Camera Roll. Select the photos you want to transfer before tapping Next in the upper-right corner. Finally, choose which folder you’d like the photos to live in. The photo(s) will then appear in your Dropbox, which is also easily accessible through your desktop browser or various apps.

Automatically
Step 1: If you haven’t done so already, download the Dropbox mobile app and log in as you would normally on your iOS device.
Step 2: While in Recents (found in the lower-left corner), tap the gear icon in the upper-left corner, followed by Camera Uploads in the resulting menu.

Step 3: Enabling automatic uploads requires that you have enough storage space to sync all the photos you already have, so you’ll likely need to either upgrade to a paid account, or connect your Dropbox account to a computer.
Once that’s taken care of, toggle the slider beside Camera Upload to enable the feature and allow the app to automatically upload all photos to your Camera Uploads folder within Dropbox. Afterward, launching the app will prompt it to upload any photos you’ve taken since the last time the app was open, so long as your device is connected to Wi-Fi and has at least 30 percent of its battery life remaining. Toggle the slider beside Use Cellular Data if you also want to upload photos using your data plan.
How to upload your photos using Google Photos
Google Photos provides unlimited data for all your photos — assuming they’re under 16-megapixels in size — thus giving you a wealth of space to store and share your memories online. Moreover, like Dropbox, the accompanying mobile app allows you to automatically upload and view any photos you capture through your device or a desktop browser. Google Photos can also be accessed on a computer via a web browser.
Manually
Step 1: If you haven’t done so already, download the Google Photos mobile app and log in as you would normally on your iOS device.
Step 2: Tap Photos, located at the bottom of your screen.

Step 3: Select the photo(s) you wish to upload to your Google Photos library — you can select multiple photos by pressing and holding on one until the interface shifts — then tap the addition sign at the top. Afterward, select the appropriate album or create a new one using the host of available options. Your photos will then be available in your Google Photos library, which is accessible through the mobile app or your desktop browser.
If you’re only looking to upload a single photo, tap the photo, then tap the three-dot icon to open the menu and select Add to album.

Automatically
Step 1: If you haven’t done so already, download the Google Photos mobile app and log in as you would normally on your iOS device.
Step 2: Tap the menu icon, represented by three horizontal bars, in the upper-left corner. Then, select Settings from the resulting menu.

Step 3: Select Back up & sync in the Settings menu and toggle the slider beside Back up & sync to enable the feature. Once done, launching the app will prompt it to upload any photos you’ve taken since the last time the app was open, so long as your device is connected to Wi-Fi. Toggle the slider beside Photos back up using cellular data if you also want to upload photos using your data plan.

If a message appears asking you to allow the app to access your photos, launch the Settings app on your iPhone and select Privacy. Then, tap Photos on the resulting menu and toggle the slider beside Google Photos to enable the feature.