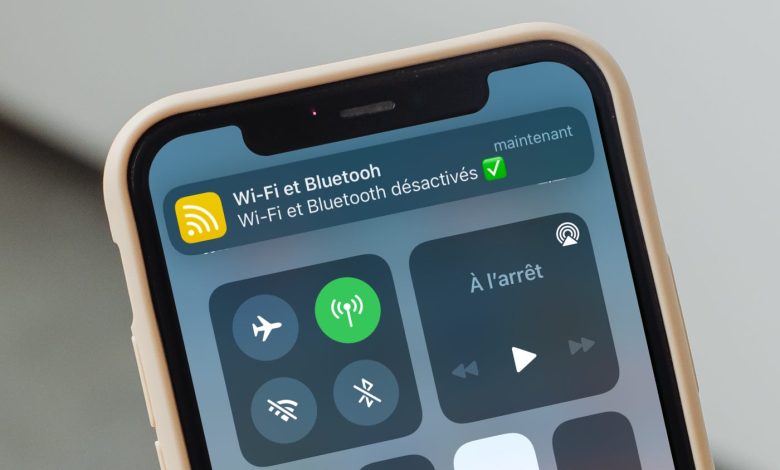
Since iOS 11, the control center shortcuts for Wi-Fi and Bluetooth no longer completely cut off one or the other of the two wireless connections. The idea being there not to block certain services which operate in the background and which need Wi-Fi, Bluetooth, or both technologies. This is particularly the case for AirPlay, AirDrop or even the link with the Apple Watch or the Pencil. Unfortunately, this choice made by Apple has its disadvantages. Regularly, my iPhone tries to connect to Wi-Fi networks on the street when I would like to stay on 4G. And it’s rather annoying, because the mobile connection cuts for a moment during this time.
Fortunately, there are ways to make sure Wi-Fi and Bluetooth are completely disabled. Let’s see precisely in this article the way that seems to us the most effective to achieve this. It may not be the easiest to set up, as it requires creating one or more shortcuts in Apple’s Shortcuts app. But do not panic, we offer you the shortcut to download. You just have to retrieve it and save it on your iPhone or iPad, as a shortcut on the home screen, for example.
We will still explain to you how we designed this automation, if you ever want to recreate it at home. This will help you learn more about the Shortcuts app. You will also have the possibility to adapt the program to your preferences, for example by adding other actions or by dividing our shortcut into two separate automations, one for Wi-Fi, the other for Bluetooth. Up to you !
Creation of the shortcut
- Creating a new shortcut: go to the Shortcuts application then press the “+” at the top right of the window to create a new shortcut
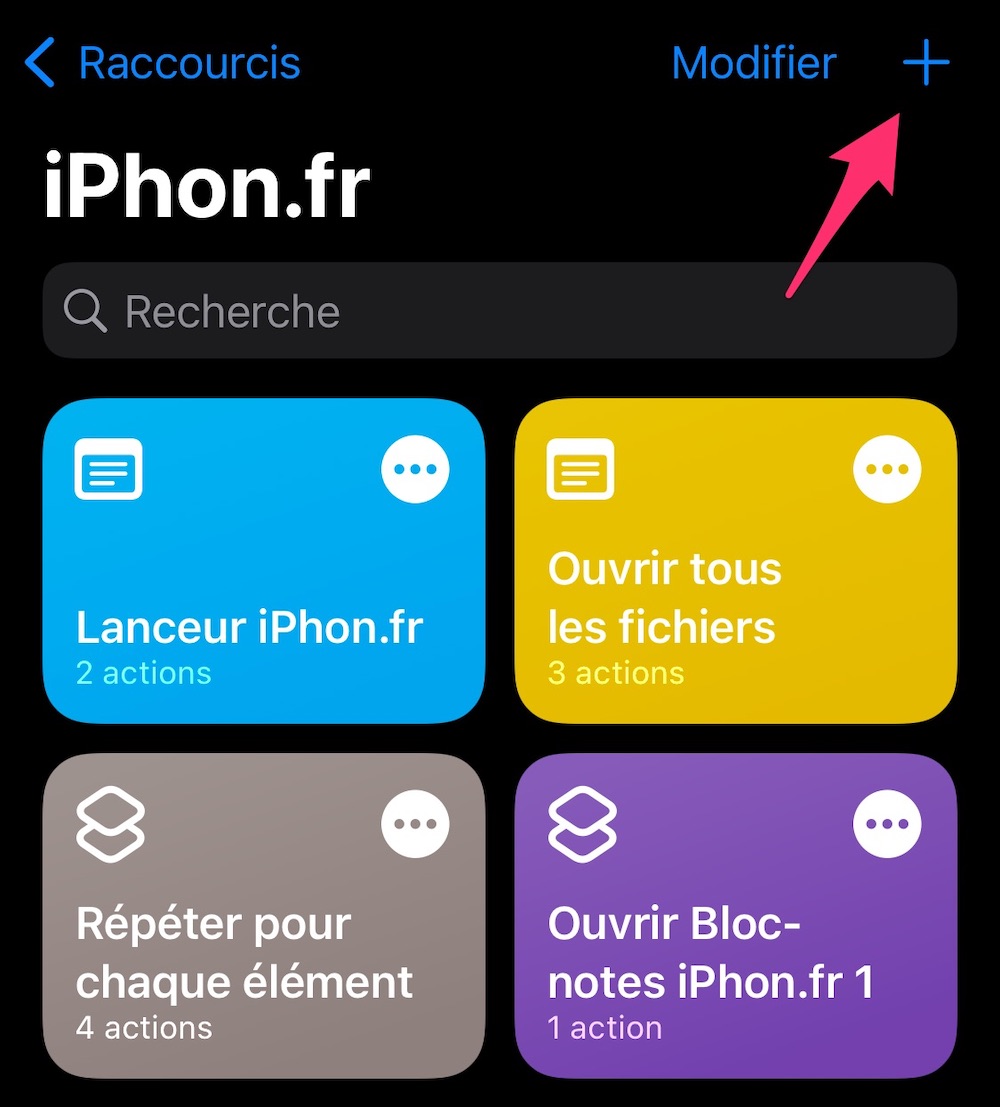
© iPhon.fr
- Name the shortcut: tap on the top where it says “Shortcut name” and give the automation whatever name you want. In our case, “Wi-Fi and Bluetooth”. The shortcut is thus already saved with the correct name
© iPhon.fr
Addition of essential actions
- Now tap on “Add action”
- Look for the action “Choose from menu” by typing for example “Menu” in the search bar and tap on it to add it
- Rename menu items: “One” becomes “Wi-Fi”, “Two” becomes “Bluetooth”
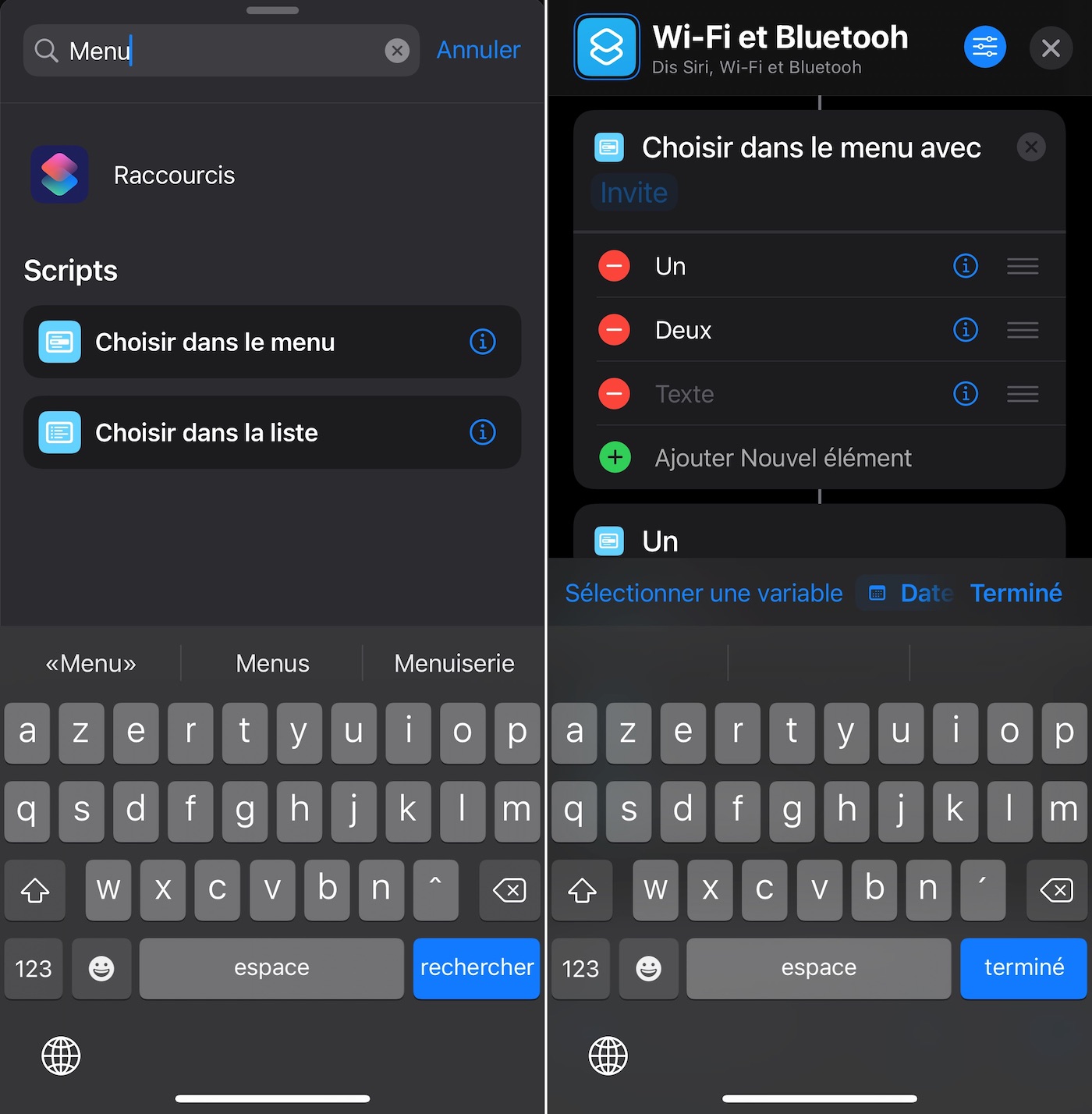
© iPhon.fr
- Optional: you can add a new “Both” element, which will allow you to switch off Bluetooth and Wi-Fi in one action
- Rename the text of the menu where “Invite” is written: this text will be displayed at the top of the choice menu that you are customizing. For example, rename it to “Cut:”
- Optional: do not hesitate to add emojis so that the choice is more marked visually
Each menu item has created sub-steps corresponding to the names you gave. Normally, you have below, before “End of menu”, 2 or 3 steps (3 in our case).
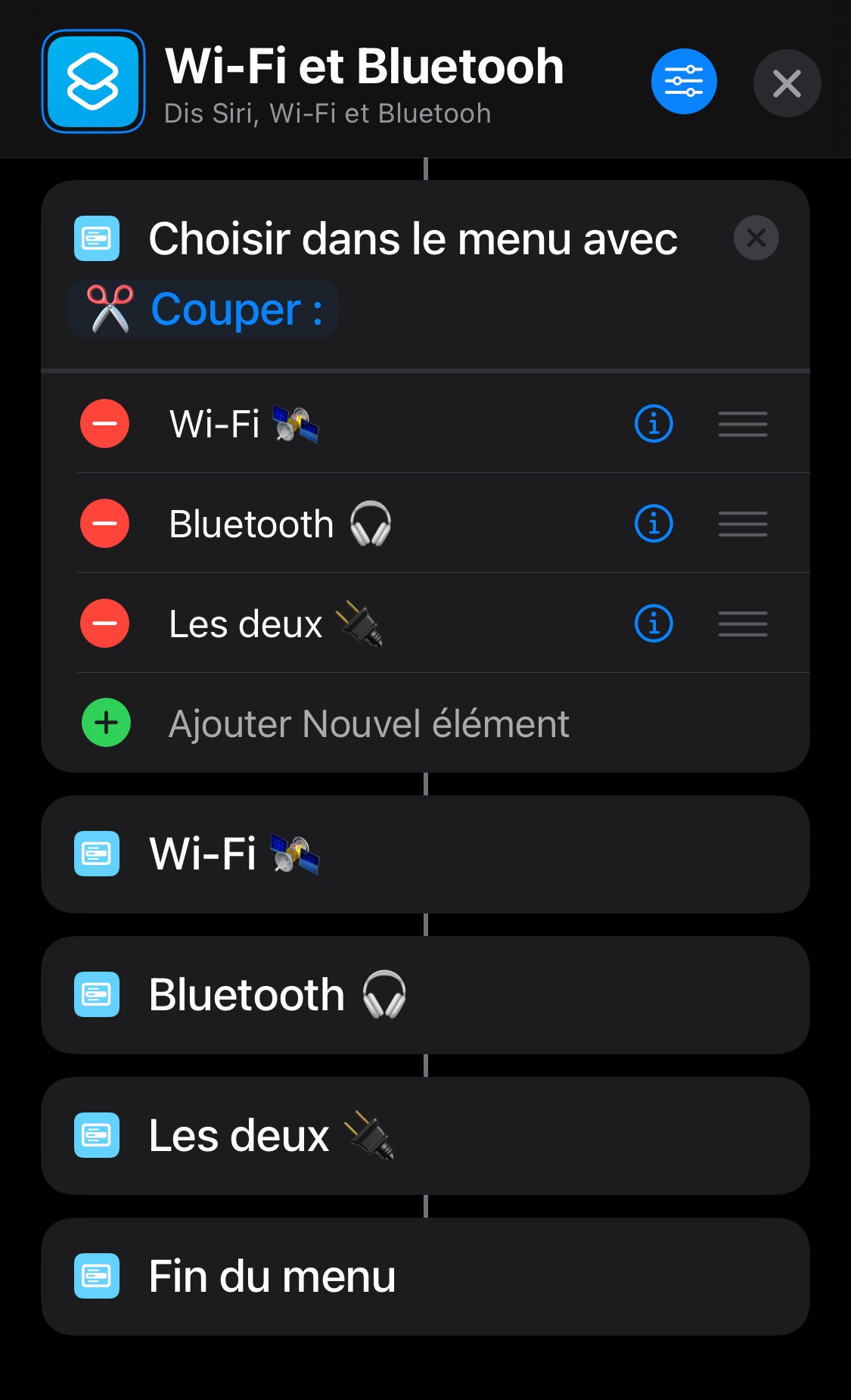
© iPhon.fr
Then follow the steps given below:
Wireless :
- Look for the action “Adjust Wi-Fi” and add it
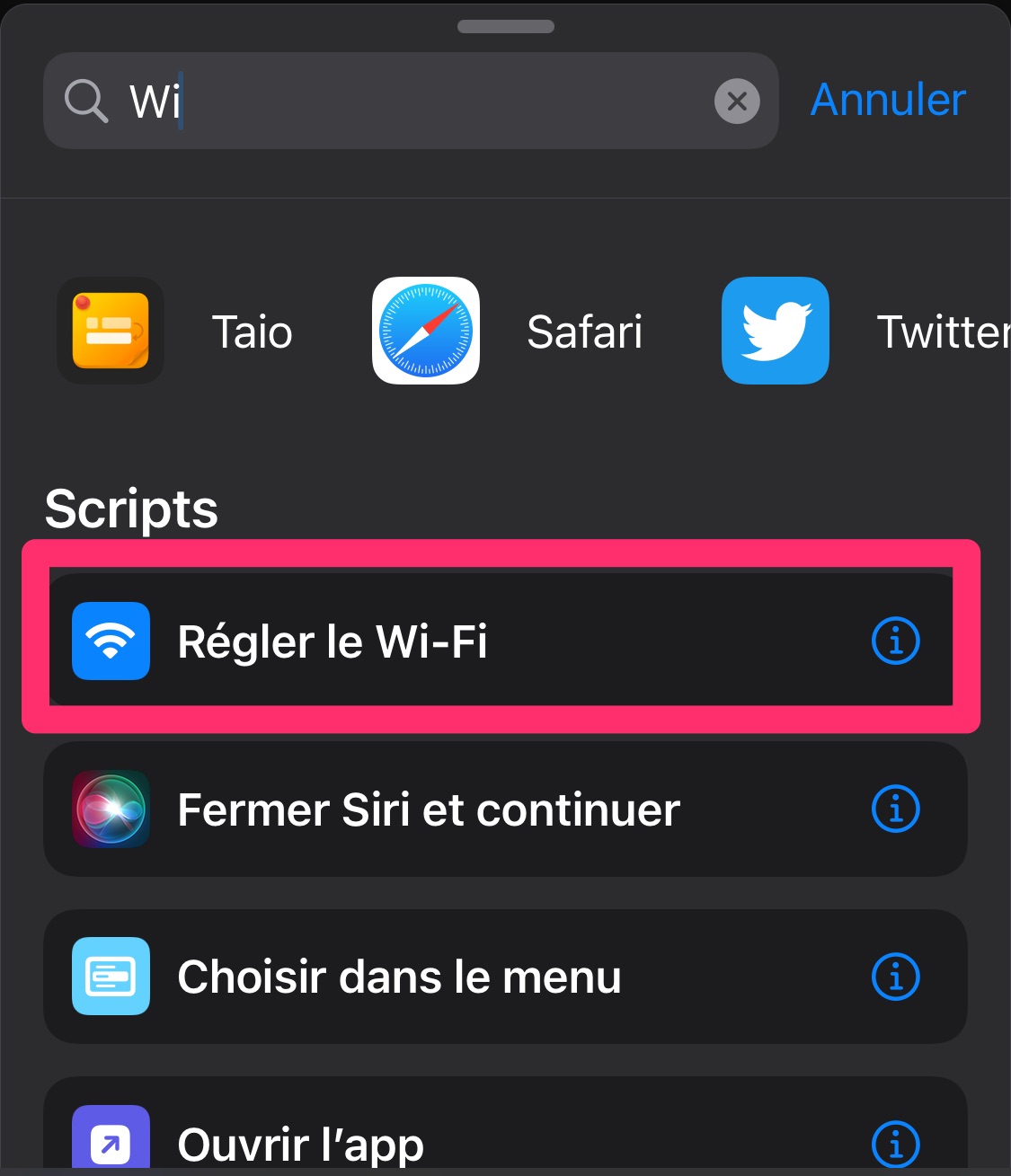
© iPhon.fr
- Drag it using a long press on it just under the first menu that we named “Wi-Fi”
- Tap “Enable” to turn it into “Disable”
If you added a third “Both” menu, short-press the Wi-Fi action and choose “Duplicate.” Move the copied action after the “Both” menu, but before “End of menu”.
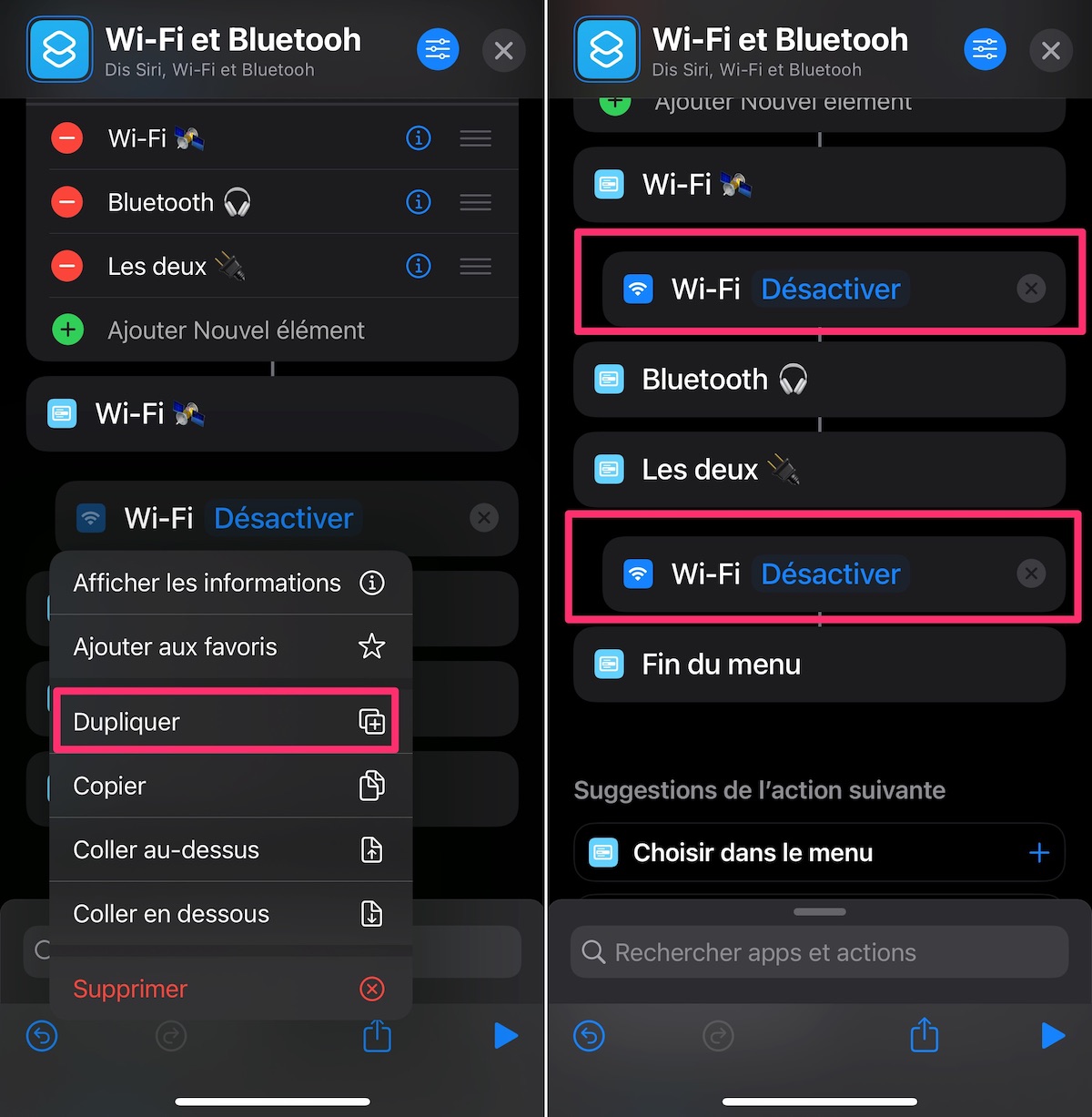
© iPhon.fr
Bluetooth:
Do the same for the “Set Bluetooth” action, but instead of adding it under the “Wi-Fi” menu, add it under the “Bluetooth” menu. The identical action is to be added as before after the “Both” menu and before “End of menu”, if you have ever chosen to add a third menu.
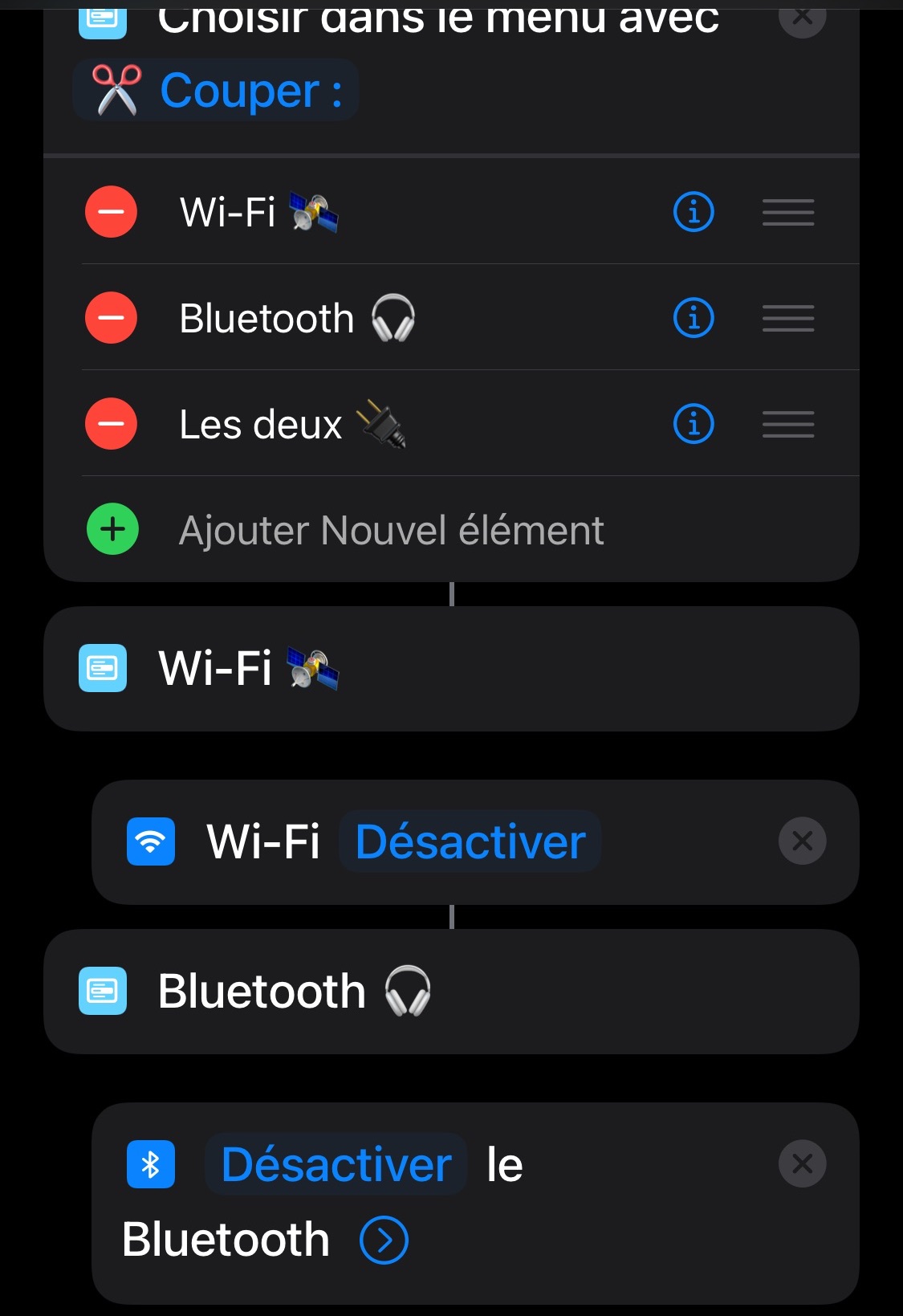
© iPhon.fr
You can already test your shortcut at this point. The first choice should totally disable Wi-Fi, the second choice disables Bluetooth, the third choice disables both.
Shortcut customization
Your shortcut is functional, but you can go even further in editing it. Personally, I appreciate that a notification comes to validate one or more actions of a shortcut. Here, you can add a notification indicating the deactivation of Bluetooth, another for Wi-Fi, and a third for the deactivation of both. To do this, find the “Show notification” action and add it to your shortcut.
Duplicate it twice and add the three notification actions in the right places. The first under “Wi-Fi Disable”, the second under “Disable Bluetooth” and the third before “End of menu”. Of course, you have to modify the text of each notification, according to your preferences. To do this, simply describe its text instead of “Hello everyone”. For example :
- Wi-Fi disabled
- Bluetooth disabled
- Wi-Fi and Bluetooth disabled
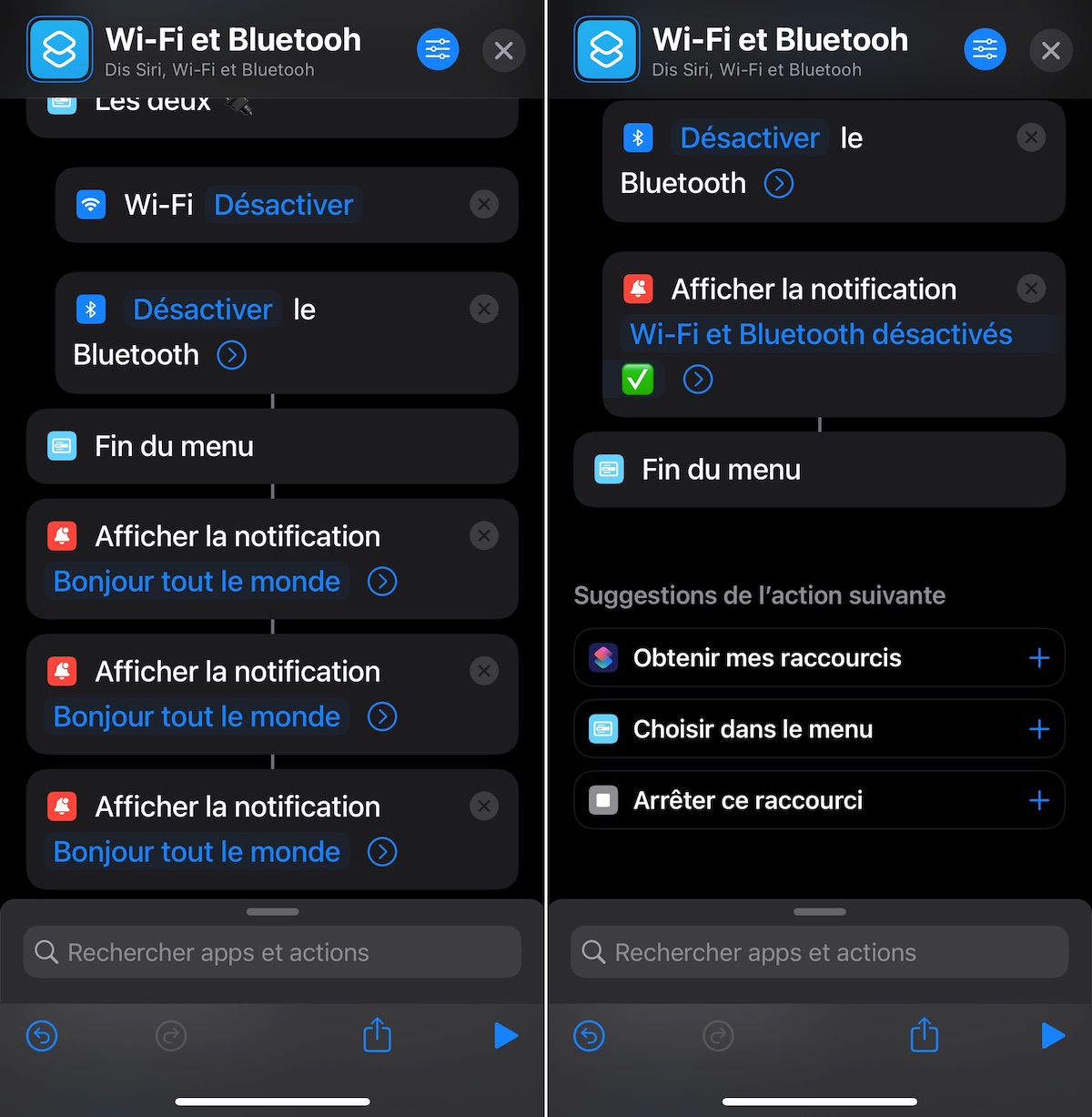
© iPhon.fr
Thus, each notification will confirm the proper functioning of the shortcut and the validation of the deactivation choice.
Before going to the last step, know that you can change shortcut icon symbol and color. This icon is notably visible in the Shortcuts app, but also in the notifications just set up. We therefore encourage you to make this customization.
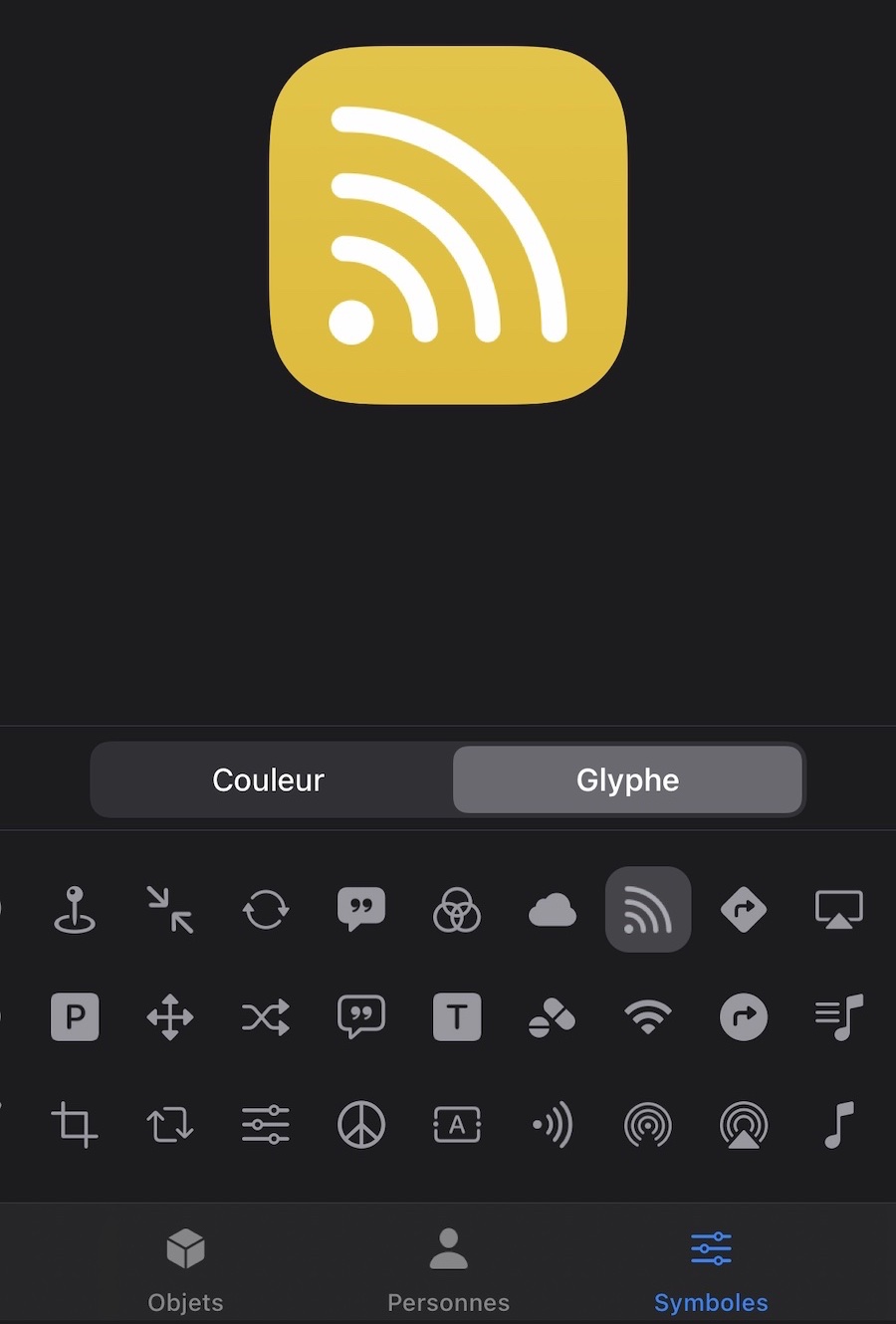
© iPhon.fr
Choice of shortcut launch mode
From now on, it’s up to you to see how to make this shortcut more easily accessible, according to your habits. By pressing the three bars at the top right of the screen, you can for example add this shortcut to the home screen, which we invite you to do.
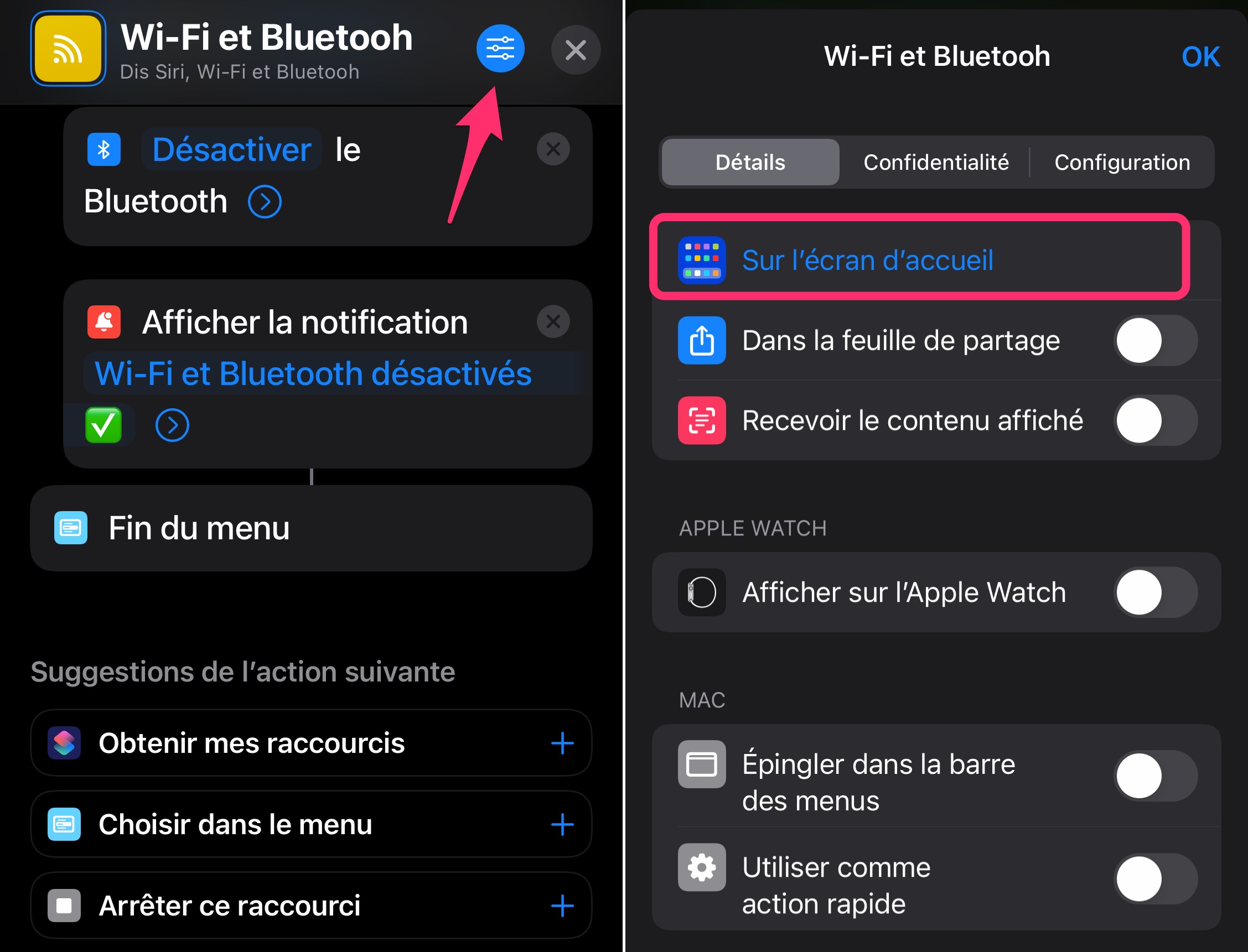
© iPhon.fr
You will then find a link to this shortcut among your apps. Thus, you can cut, in two steps, Wi-Fi, Bluetooth, or both.
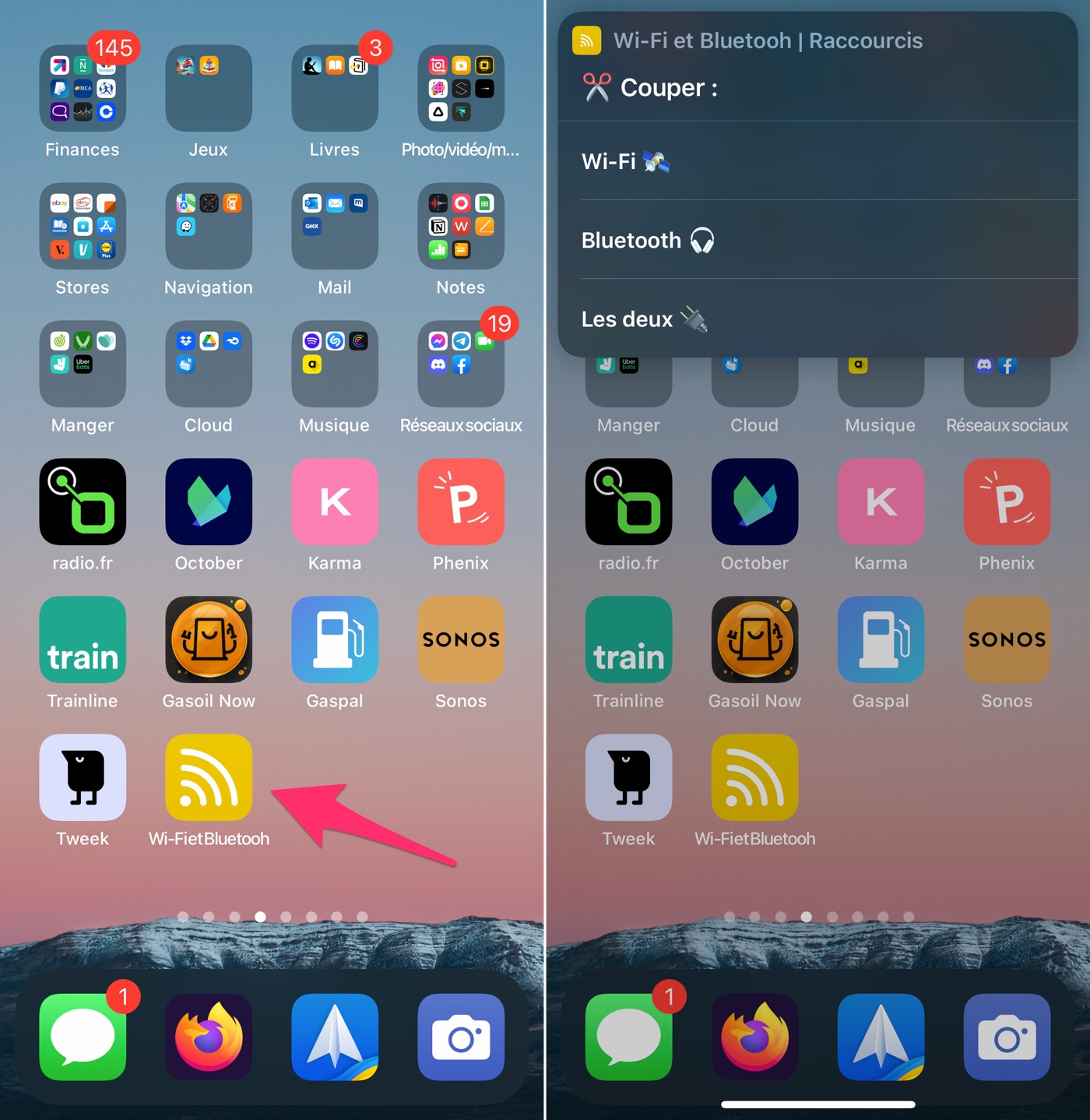
© iPhon.fr
Without it, you can also launch the shortcut from Spotlight search, via a Siri request, or via a widget. It’s for you to see.
To turn Wi-Fi or Bluetooth back on, just tap the corresponding icon in Control Center.
We hope you find it useful and/or that this article has made you want to dive into shortcut programming.
Find the free Apple Shortcuts app there, as well as all our articles on the subject here, including:
