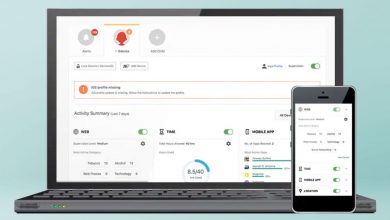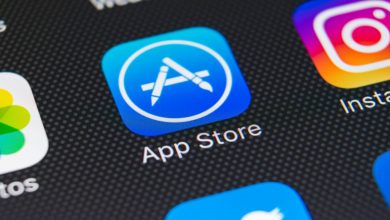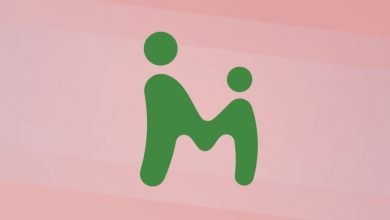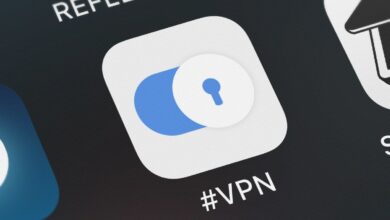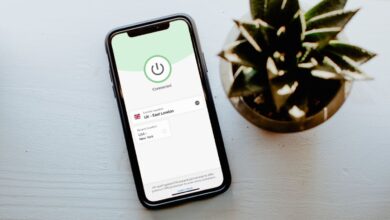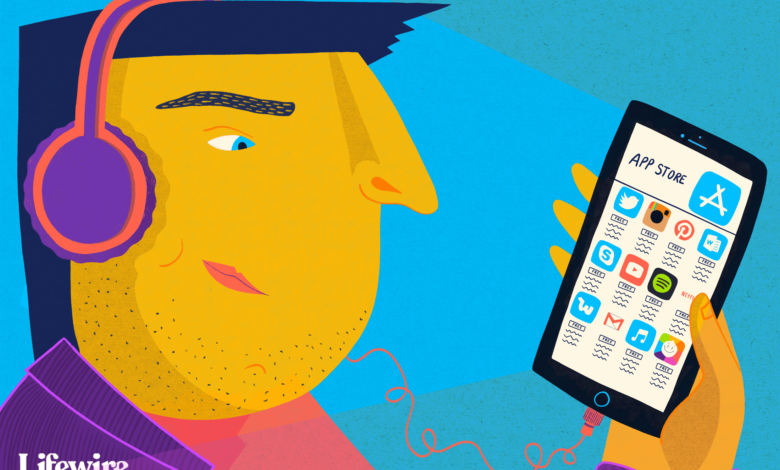
The millions of great apps available in the App Store are what unlocks the true power of the iPhone and iPod touch. But with so many to choose from, finding apps can sometimes be a challenge. Luckily, Apple has structured to the App Store to highlight great apps and to help you find ones that do just what you need. Read on to learn how to use the App Store on iOS devices like the iPhone and iPad.
This article covers devices running iOS 11 and iOS 12. Many of the ideas discussed here apply to earlier versions, but the exact layout and options in earlier versions may be different.
Contents
iOS App Store: Today Tab
The home screen of the App Store app is the Today tab. The Today tab promotes featured apps, chosen by Apple for their quality or relevance to current events (for instance, apps with Thanksgiving recipes in the week of Thanksgiving). You’ll also find the Game of the Day and App of the Day on this screen. Both apps are selected by Apple and updated daily, though you can see older selections by scrolling down.
Tap any of the featured apps to learn more about them. The Daily List is a smaller collection of apps on a theme, such as streaming video apps or photo apps.
iOS App Store: Games & Apps Tabs
The Games and Apps tabs found at the bottom menu bar are similar to the Today, except that they have a slightly different focus. Both of them have features about apps picked by Apple and collections of related apps on various topics. The key difference, of course, is that the Games tab only features games, while Apps features all of the other kinds of apps in the store. Tap any item listed on either tab to either see more about it to or to download/buy it.
iOS App Store: Searching for Apps
The App Store app makes it easy to find the apps you’re looking for in two ways: searching or browsing.
To search for an app:
-
Tap the Search tab.
-
Type the name or kind of app you’re looking for (meditation, photography, or expense tracking, for example).
-
As you type, suggested results appear. If one matches what you’re looking for, tap it.
-
Otherwise, finish typing and tap Search on the keyboard for a full set of results.
iOS App Store: Browsing for Apps
If you prefer to discover new apps on your own, browsing the App Store is for you. To do that:
-
Tap the Games or Apps tab.
-
Both tabs have alternating sections of single, highlighted apps and lists of related apps.
-
Swipe up and down to browse apps. Swipe left and right to view sets of related apps.
-
Swipe to the bottom of the screen to view categories for each section. Tap See All to view all categories.
-
Tap a category and you’ll get apps presented in a similar layout, but all from within the same category.
iOS App Store: App Detail Screen
To learn more about an app, tap on it. The app detail screen contains all kinds of useful information about the app, including:
- Get/Buy: If you want to download the app, tap this button (more on this in the next section). Free apps have the Get button, while paid apps have a button with the price.
- Star Rating: The average rating assigned to the app by users, plus the number of reviews submitted. To see individual reviews and more detail on the rating, scroll down to the Ratings & Reviews section and tap See All.
- Rank: The app’s popularity ranking in its category.
- Age: A rating for the app, showing what age it is appropriate for.
- Screenshots/Videos: Get a preview of what the app looks like from these screenshots and videos.
- Apps for Other Devices: If there are versions of the app for the iPad, Apple Watch, or Apple TV, this section displays screenshots for each device.
- Description: More detail on the app, its features, and any subscription/in-app purchase options it offers.
- Version History: Each version of the app is listed here, plus notes about what changed with each update.
- Information: This section contains information like the download size and In-App Purchases. Tap In-App Purchases to reveal the full set of options.
- Supports: This section lists the other Apple-specific features that the app supports, including Family Sharing.
iOS App Store: Buying and Downloading Apps
Once you’ve found an app you want to download, follow these steps:
-
Tap the Get or Price button. This can be done from the app detail page, search results, the Games or App tabs, and more.
-
When you do this, you may be asked to enter your Apple ID password to authorize the download/purchase. Authorization is provided by entering your password, Touch ID, or Face ID.
-
A menu pops up from the bottom of the screen with information about the app and a Cancel button.
-
To complete the transaction and install the app, double click the Side button.
iOS App Store: Updates Tab
Developers release updates to apps when there are new features, bug fixes, and to add compatibility for new versions of the iOS. Once you’ve got some apps installed on your phone, you’ll need to update them.
To update your apps:
-
Tap the App Store app to open it.
-
Tap the Updates tab.
-
Review the available updates (refresh the page by swiping down).
-
To learn more about the update, tap More.
-
To install the update, tap Update.
If you’d rather not update apps manually, you can set your phone to automatically download and install them whenever they’re released. Here’s how:
-
Tap Settings.
-
Tap iTunes & App Store.
-
In the Automatic Downloads section, move the Updates slider to on/green.
iOS App Store: Redownloading Apps
Even if you delete an app from your phone, you can redownload it for free. That’s because once you’ve downloaded an app, it’s added to your iCloud account, too. The only time you won’t be able to redownload an app is if it’s no longer available in the App Store.
To redownload an app:
-
Tap the App Store app.
-
Tap Updates.
-
Tap your account icon in the top right corner (this may be a photo, if you’ve added one to your Apple ID).
-
Tap Purchased. (You may also need to tap My Purchases, if you use Family Sharing.)
-
The list of apps defaults to All apps, but you can also tap Not on this iPhone just to see apps not currently installed.
-
Tap the download button (the cloud with the down arrow in it).
App Store Tips and Tricks
There are multiple ways to get apps from outside the App Store.
The tips listed here only scratch the surface of the App Store. If you want to learn more — either advanced tips or how to fix problems when they arise — check out these articles: