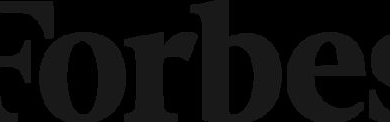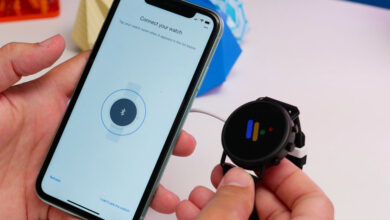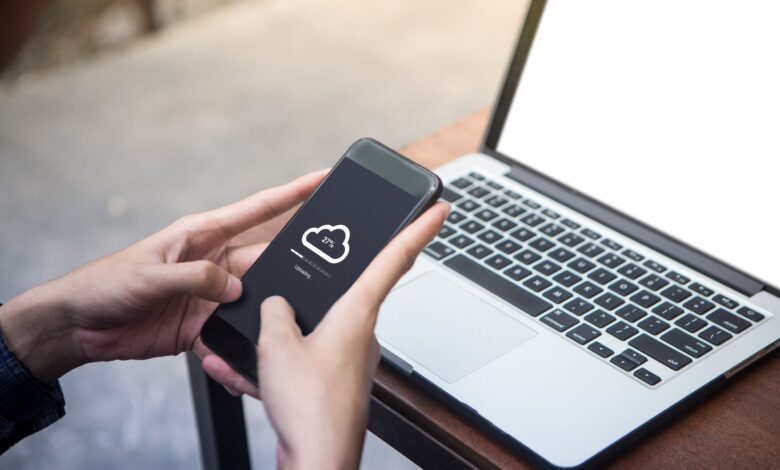
It’s crucial that you backup your iPhone 8 or 8 Plus regularly. With a backup, you can recover from a problem or to restore your data onto a new iPhone when you upgrade. There are two ways to backup your iPhone 8 and 8 Plus. Here’s what you need to know about both.
Contents
How to Backup iPhone 8 and 8 Plus to iCloud
Probably the simplest way to backup your iPhone 8 and 8 Plus is to use iCloud. When you do this, your phone automatically backs up its data to your iCloud account whenever it’s connected to Wi-Fi. There’s not much simpler than automatic. Here’s what you need to do:
-
Make sure your iPhone is signed into your iCloud account.
Your iCloud account probably has the same username and password as your Apple ID and you likely signed in when you set up your iPhone.
-
Connect your iPhone to Wi-Fi if it’s not already connected.
-
Tap Settings.
-
Tap your name at the top of the screen.
-
Tap iCloud.
-
Tap iCloud Backup.
-
Move the iCloud Backup slider to on/green.
-
With this done, your iPhone will automatically backup to iCloud anytime your phone is connected to Wi-Fi, plugged into power, and locked.
Don’t want to wait for an automatic backup? You can manually back up to iCloud by following all of the steps above. When you get to the iCloud Backup screen, tap Back Up Now.
How to Upgrade iCloud Storage
Every iCloud account comes with 5 GB of free storage for backups and other data. Not all of your data counts towards that limit; music and apps don’t need to be backed up because you can re-download them for free.
That said, 5 GB isn’t much storage and you’re likely to run out of space for backups in your iCloud account pretty quickly. If you’re facing that situation, upgrade your iCloud storage by doing the following:
-
Tap Settings.
-
Tap your name.
-
Tap iCloud > Manage Storage > Change Storage Plan.
-
Tap the new storage plan you want.
-
Tap Buy.
-
Enter your Apple ID username and password when prompted. The monthly cost of the new storage amount will be billed to the card you have on file in your Apple ID.
How to Backup iPhone 8 and 8 Plus Using macOS Catalina (10.15)
While iCloud may be the most convenient way to backup your iPhone 8 and 8 Plus, it’s not your only option. You can also backup your iPhone to your computer, though how you do it depends on what kind of computer you have and what operating system you’re using.
If you use Windows, or macOS Mojave (10.14) or earlier, skip to the next section. If you use macOS Catalina (10.15), read on.
It used to be that you backed up iPhones to Macs using iTunes, but Apple discontinued the iTunes app on macOS Catalina (10.15). Instead, you backup your iPhone using the Finder. Here’s what to do:
-
Connect your iPhone to your Mac either using the sync cable or via Wi-Fi.
-
Open a new Finder window.
-
In the left-hand column in the Finder window, look for the Locations section and click the name of your iPhone.
-
If prompted, click Trust.
-
Next, a screen that looks almost identical to the iPhone management screen from iTunes loads in the Finder window. In the Backups section (in the General tab), click Back up all of the data on your iPhone to this Mac.
If you have an Apple Watch, be sure to check the box next to Encrypt local backup. If you don’t, your Health and Activity data will not be backed up.
-
You may be asked to enter your passcode on your iPhone. Once you do, the backup should begin. If it doesn’t, click Back Up Now to back up your iPhone to the Mac.
How to Backup iPhone 8 and 8 Plus Using iTunes
If you’re running macOS Mojave (10.14) or earlier on your Mac, or on any version of Windows, you can still backup your iPhone using iTunes. Here’s how:
-
Connect your iPhone to the computer you want to sync it with.
You can use the included syncing cable or, if you’ve already set up this option, can sync over Wi-Fi.
-
Open iTunes if it doesn’t open automatically.
-
Click the iPhone icon in the top left corner, just beneath the playback controls.
-
On the iPhone management screen, find the Backups section and check the box next to This computer.
As mentioned earlier, if you have an Apple Watch, make sure to encrypt your backup so that your Health and Activity data is included.
-
Click Back Up Now.