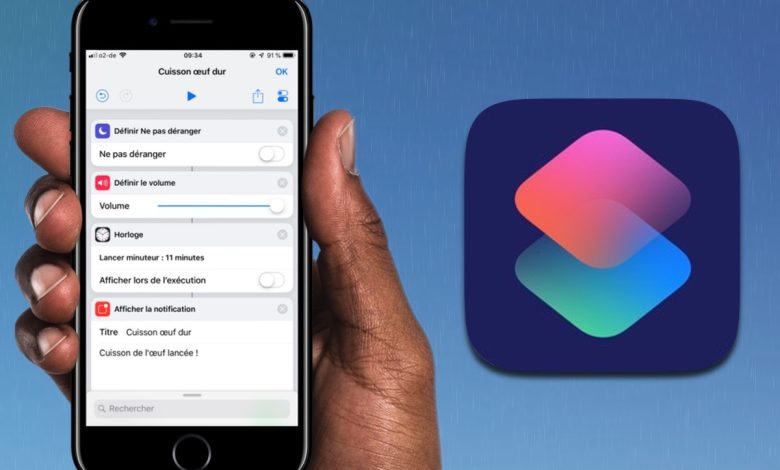
As with each new version of iOS, a little adaptation time is necessary to understand all the changes. This year, these, listed there, affect the ergonomics of iOS, but also at the heart of the system with improved performance. Some apps also change their design, while others are completely new. This is the case of Shortcuts appthe operation of which we introduced in this first article.
In this new article in our series dedicated to this function Shortcuts of iOS 12 precisely, we are going detail shortcut programming. In this context, a shortcut created from scratch is available for download, at the end of the article:
Contents
First of all, what is a shortcut in iOS 12?
It should be cleared up so that every user can clearly understand what the term shortcuts refers to in iOS 12. There are actually 4 new features related to this shortcuts feature in the new version of iOS. Here they are in detail:
- The Shortcuts app: it is this app, to be downloaded from the App Store, which allows the creation and downloading of shortcuts
- A Shortcut: this is an action program created in the Shortcuts app, using blocks referencing Apple or third-party apps, or iOS features
- Siri Shortcuts: to be found in iOS in Settings > Siri and search, Siri Shortcuts are actually action programs for which a personalized voice command to launch has been recorded by the user. See our first article for more details on this.
- Suggested Shortcuts: These are actions suggested by Siri and found on the Spotlight screen. For example, if at 4 p.m., you usually send an SMS to a specific person every day, this action will be presented to you automatically under Siri Suggestions for quick access. Attention, to take advantage of this function, you need an iPhone 6s or a more recent iOS device, as seen here.
Don’t miss the first part of this “Shortcuts” folder with the first steps here, and in video on our YouTube channel:
In video: How to develop your own iOS shortcut
In detail: how to create an iOS shortcut
The creation or programming of shortcuts is done by action block. These blocks can follow one after the other, or be nested in more complex functionalities, via the script function in particular. As seen in part 1 here, it is possible to find an interesting shortcut in the gallery and then modify it as desired. But for certain needs and very particular ideas, it is better start from nothing. Here is the procedure to follow for that:
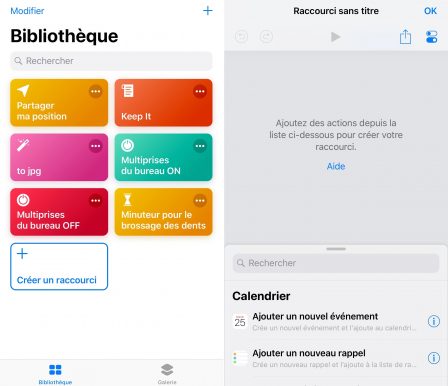
In the first part of the screen will be displayed the blocks once chosen.
In the second half of the screen there are all usable actions. The pane can be unfolded to be displayed on the whole screen.
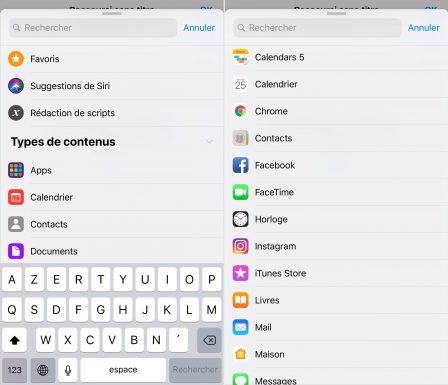
The blocks of actions are thus arranged by type of content and by apps.
- At the top, the “Favorites” contain favorited action blocks
- The “Siri Suggestions” contain the actions automatically proposed by iOS according to the habits of the user.
- And “Script Redactions” allows you to go in depth in the programming of actions with in particular system settings, but also notification tools and condition blocks (if such an action occurs, continue in way 1, otherwise continue in way 2), etc
Action blocks can also be found using a keyword search function in the top bar.
Finally, in each app or type of content, the different actions are listed.
To add an action to its shortcut, simply hold down on it and drag it into the first box.
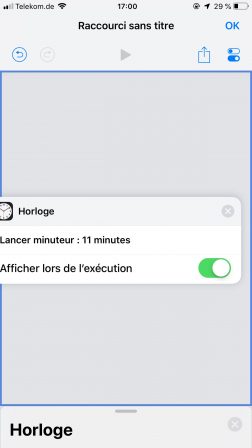
Or, press “i” for information then “Add to this shortcut”. There is also the add to favorites function.
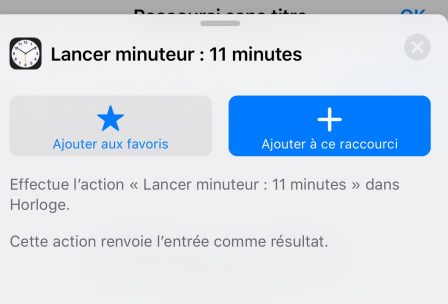
The main shortcut screen also offers a shortcut launch function, in the form of a “play” button, useful for testing actions.
Finally, at the top right are a share button, a settings button and an “OK” button to save its shortcut. The settings button is useful for customizing the shortcut information and how it should launch:
- Siri phrase : to set up a Siri launch phrase
- Show in Widget : the shortcut can be launched via the widgets screen
- Show in share sheet : the shortcut can run as a file extension
- On the home screen : the shortcut can be launched like a classic app
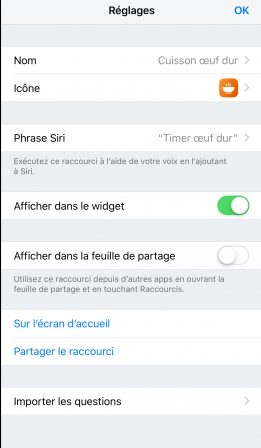
Shortcut example: create a cooking timer
Here are the steps to create block by block a custom timer shortcut. In the present case, it is a question of being able to easily launch a 11 minute countdown corresponding to the cooking of a hard-boiled egg:
- In the Shortcuts app, choose “Create shortcut”
- Go to the block search part
- Find the title Script writing
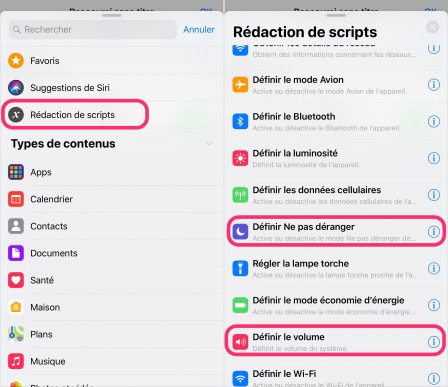
- Add the “Set Do Not Disturb” block and leave the switch on deactivated: thus, the action will force the deactivation of the “Do not disturb” mode if it is activated
- Add the “Set volume” block below and set the volume bar to maximum: thus, the notification that will be launched at the end of the programming will sound at maximum level
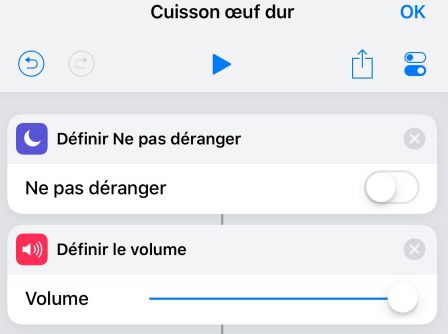
- Add an 11-minute timer: be careful, small subtlety in this case. This is because timer actions only show recently used times. For a timer block to be displayed with the desired time, you must first really launch a timer with the desired time, in our case, 11 minutes
- Once the 11-minute timer has been launched and then cancelled, it appears in the timer blocks: choose “Launch timer: 11 minutes”
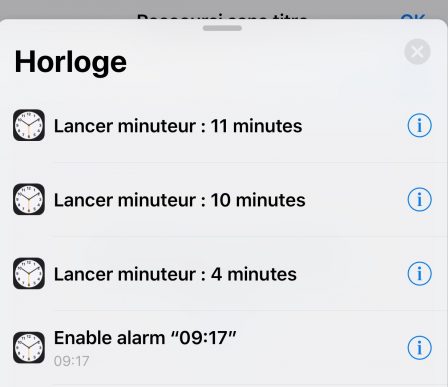
- Disable “Show while running”
- Add a “Display notification” block: this block is used to notify the user that the shortcut has been launched. In the title, put “Cooking hard-boiled egg” and in the description, put “Cooking the egg launched!”
- Finally, activate “Ring”
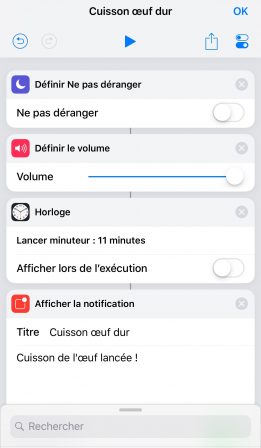
So every time this shortcut is launched, it disables “Do Not Disturb” mode, turns iPhone volume to maximum, starts an 11-minute timer, and notifies the user that the timer is running.
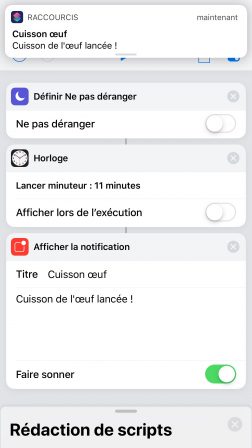
It is possible to customize the information and the way in which this shortcut can be launched. Go to the shortcut settings.
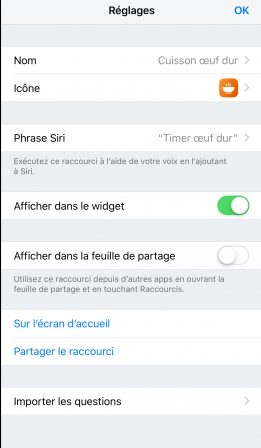
- Name: “Hard-boiled egg cooking”
- Icon: choose the one symbolizing the cooking of a dish
- Siri sentence: configure a sentence like “Boiled egg timer”
- Show in Widget: Enable
- Display share sheet: do not activate
Press OK to validate these settings and once again OK to save the shortcut.
There you go, your shortcut is functional. We hope you like hard-boiled eggs… Anyway, this example is intended to illustrate how programming works in the Shortcuts app. It’s up to everyone to adapt their recipes to their own use, with their own ideas!
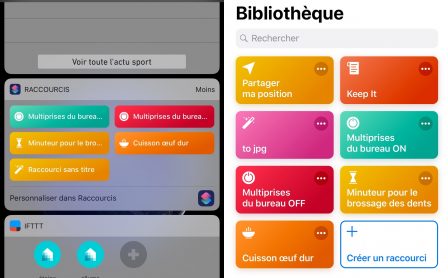
To download this shortcut, go here. Then, do not “Download”, but click on the Safari icon at the bottom right to open the link in Safari.
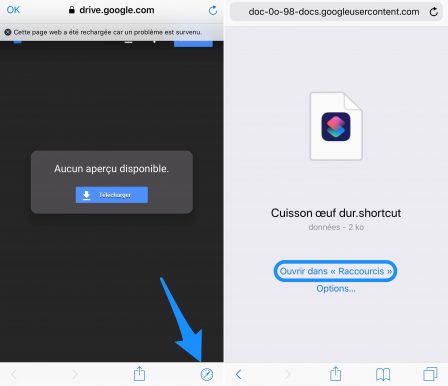
do next “Add to Shortcuts”. Thus our shortcut is found in your library and becomes usable as if you had created it.
Everything you need to know about iOS 12 is in our guide here. And the latest iOS 12 info can be found, including:

